This article details information on backups for administrators.
NOTE: In order to maintain HIPAA compliance, Web Restores have been disabled for all roles. Go here for a list of all the currently defined roles.
Overview
Organizations are the way to group users in your CrashPlan environment. You can configure different organizations to use different settings.
Organization, user, and device hierarchy
Backup activity in your CrashPlan environment is managed by settings at three levels: organizations, users, and devices.
- Organization
-
The hierarchical level in the CrashPlan environment for users and their devices. Each user can belong to only one organization. You can define many settings at the organization level; different organizations can have different settings. An organization can contain child organizations, and an organization can exist without containing any users.
- User
-
A single account in your CrashPlan environment. A user account has a single set of sign-in credentials (username and password) and a single encryption key for all backups. A user always belongs to one (and only one) organization.
- Device
-
A single computer within your CrashPlan environment, identified by its GUID. May be used interchangeably with endpoint.
Organizations
The Organizations screens display information about the organizations in your CrashPlan environment. From Organizations, you can
- Add organizations
- Click an organization name to view more details about that organization.
- Perform actions on the selected organization.
To access the Organizations screens, select Administration > Environment > Organizations from the menu.
Organizations screen

| Item |
Description |
Click to view |
| a |
Active |
Displays all active organizations. |
|
| b |
Deactivated |
Displays all deactivated organizations. |
|
| c |
Action menu |
Contains commands available in the organization list view. |
|
| d |
Add an organization |
Creates a new organization. |
|
| e |
– |
Selects all the organizations in the list. |
|
| f |
Name |
Displays the organization name. |
Organization Detail for selected organization |
| g |
Users |
Displays the number of active users assigned to the organization. |
User List for selected organization |
| h |
Backup Devices |
Displays the number of user devices backing up in this organization. |
All devices assigned to the selected organization. |
Add a new organization
Click Add an organization  to create a new organization.
to create a new organization.

Action menu
| Command |
Description |
| Block |
Blocks this organization and all its users and devices.
- Incydr monitoring and backup continues, but users within this organization will be unable to sign in or restore.
- This action is available when the organization is not currently blocked.
|
| Unblock |
Unblocks this organization and any blocked users or devices within this organization. This action is available when the organization is currently blocked. |
| Change Organization |
Moves the organization to a different parent organization. |
| Export |
Exports selected items to CSV file. If no item is selected, all items in the list are exported. |
CSV export
Export all visible list items to a CSV file by selecting Export All from the action menu. If no organization is selected, all organizations in the list are exported.
| Field |
Description |
| orgId |
Identification number for the organization. |
| parentOrgId |
Identification number for the parent organization. |
|
orgName
|
Name of the organization. |
| registrationKey |
Registration Key for this organization. |
| status |
Organization is active or blocked. |
| active |
TRUE: Active
FALSE: Blocked |
| blocked |
TRUE: Blocked
FALSE: Not blocked |
| computerCount |
Number of devices registered to users in this organization. |
| backupDeviceCount |
Number of devices using the CrashPlan app. |
|
shareDeviceCount
|
Deprecated. |
| planCount |
Number of plans under this organization. |
|
warningCount
|
Number of warning alerts for this organization. A warning alert happens when a device has not backed up to any destination for longer than the number of days defined in the Organization's Settings |
|
criticalCount
|
Number of critical alerts for this organization. A critical alert happens when a device has not backed up to any destination for longer than the number of days defined in the Organization's Settings. |
|
targetComputerGuid
|
Globally Unique IDentifier for the device used for computer-to-computer back up. |
| targetDestinationGuid |
The globally unique identifier of the destination. |
|
selectedFiles
|
Total number of files selected for backup. |
|
selectedBytes
|
Total number of bytes selected for backup.
|
|
todoBytes
|
Total bytes of data remaining to back up.
|
|
todoFiles
|
Total number files remaining to back up.
|
|
archiveBytes
|
Total bytes the archive occupies on disk.
|
| orgGuid |
Globally unique identifier of the organization. |
| parentOrgGuid |
Globally unique identifier of the parent organization. |
| orgUid |
The UID (unique ID) of the organization. |
| parentOrgUid |
The UID (unique ID) of the parent organization. |
| orgExtRef |
|
| notes |
|
Details
Organization Details displays stats and settings for the selected organization.

| Item |
Description |
| a |
Action menu |
Contains the actions that you can apply to this organization. |
| b |
Orgs |
Displays the number or child organizations under this organization.
Click to view the organizations in detail.
|
| c |
Users |
Displays the number of users in this organization.
Click to view the users in detail. |
| d |
Devices |
Displays the number of devices in this organization.
Click to view the devices in detail. |
| e |
Restores |
Displays the number of restores that have occurred in this organization.
Click to view the restore history in detail. |
| f |
Cold |
Displays the cold storage used by this organization.
Click to view the cold storage use in detail. |
| g |
Registration Key |
Displays the Registration Key for this organization. Use this key to assign new users and devices to this organization. |
| h |
Date Created |
Displays the date this organization was created. |
| i |
Storage |
Displays statistics of data stored for this organization. |
| j |
Storage Utilization |
Displays a summary of storage by user.
Chart regions are clickable. |
| k |
Org Info |
Displays current organization settings.
See the Edit section below to change these settings for a specific organization.
|
| l |
Device Backup Defaults |
Displays current device backup settings. To change these settings, see Configuring Device Backup Settings. |
Action menu
| Command |
Description |
| Edit |
Edits organization settings including name, quotas, destinations, reporting and security. |
| Device Backup Defaults |
Edits default device backup settings for this organization. |
| Upgrade Clients |
Updates the CrashPlan app on all devices in this organization to the most recent available version. This does not affect child organizations. |
| Add a Child Organization |
Adds a new organization that is subordinate to the selected organization. |
| Add Users |
Adds users to this organization. |
| Invite Users |
Sends an invitation via email to back up. |
|
Activate
|
Activates a deactivated organization.
- Deactivated users and devices must be activated individually.
- This action is available when the organization has been deactivated.
|
|
Deactivate
|
Deactivates this organization and all associated users and devices, and places all backup archives into cold storage. Incydr monitoring stops.
- When an organization is deactivated, the word “deactivated” plus a timestamp is appended to the name.
- This action is available when the organization is active.
|
|
Block
|
Blocks this organization and all its users and devices.
- Incydr monitoring and backup continues, but users within this organization are unable to log in or restore.
- This action is available when the organization is not currently blocked.
|
|
Unblock
|
Unblocks this organization and any blocked users or devices within this organization. This action is available when the organization is currently blocked. |
| Change Organization |
Changes this organization's parent organization. Settings remained unchanged when the organization's parent is changed. |
| Email Backup Report |
Emails a backup report for a specified period to organization managers or other email addresses of your choice. |
Edit
From the Organization Details action menu, select Edit to access settings for quotas, reporting, security, reference, and endpoint monitoring. Each section is explained in detail below.
Quotas

| Item |
Description |
| a |
Name |
Sets the name of this organization. |
| b |
Compliance Settings
|
Activates Compliance Settings for this organization. |
| c |
Inherit quota settings from parent |
Configures the organization to take on the quota settings of the organization defaults (system-wide organizations) or its parent organization. When enabled, settings must be edited at the organization default or parent organization level.
|
| d |
Maximum user subscriptions |
Sets the maximum number of user subscriptions allowed for this organization.
- All user accounts with a backup archive contribute toward the quota.
- Moving users in and out of organizations can cause an organization to be over the quota.
- No child organization can have a higher quota than a parent organization.
- Changing the quota on a parent organization does not change the quota on child organizations, unless the children inherit the quota from the parent.
|
| e |
Move deactivated archives to cold storage for |
Allows you to set and view the cold storage period. After this period expires, the archives are deleted from the file system. |
| f |
Backup disk quota |
Sets the total amount of storage the entire organization is allowed to consume. |
| g |
Backup user disk quota |
Sets the total amount of storage each user is allowed to consume across all devices.
Only applies to newly added users. To apply changes to existing users, update quotas via the CrashPlan API.
|
| h |
Web restore limit1 |
Amount of data that users are allowed to restore in a zip file restore session.
- This does not apply to device restores.
- A value of 0 MB disables web restores for users.
- Select Unlimited to set no web restore limit.2
|
| i |
Web restore limit for Org Manager Role1 |
Amount of data that administrators are allowed to restore in a zip file restore session.
- Applies to administrators with the Org Manager, Cross Org Manager, Org Admin, or Cross Org Admin role.
- This setting does not apply to device restores.
- Select Unlimited to set no web restore limit.2
|
1 This setting is disabled when Compliance Settings are activated.
2 Note: The default restore limit for zip files is 250 MB. Even though this limit can be adjusted, zip files have their own inherent size limitations. Our technical support engineers typically see that file selections larger than 1 GB fail. Web restores are useful for quick, small downloads in emergency situations, or when other restore methods are not available. Large restores should be done through the CrashPlan app or using the device restore feature.
Reporting
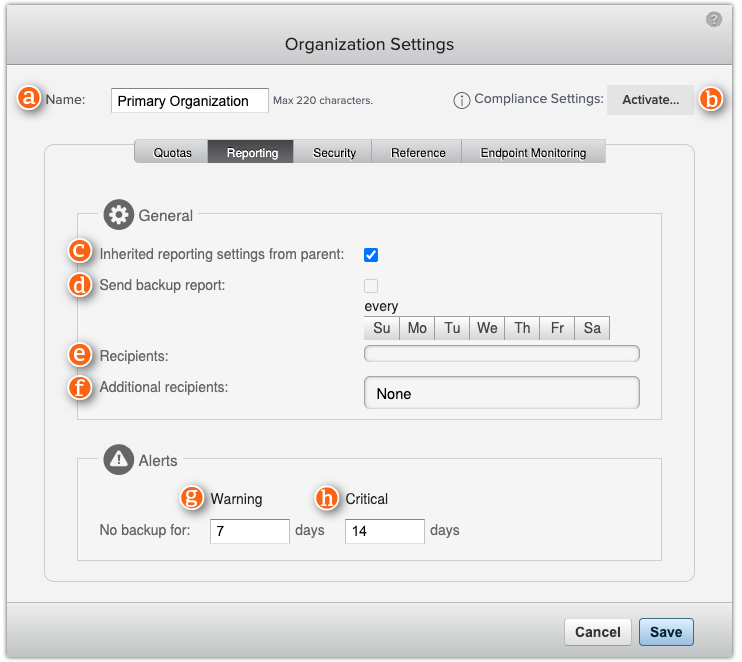
| Item |
Description |
| a |
Name |
Sets the name of this organization. |
| b |
Compliance Settings |
Activates Compliance Settings for this organization. |
| c |
Inherited reporting settings from parent |
Configures the organization to take on the reporting settings of the organization defaults (system-wide organizations) or its parent organization. When enabled, settings must be edited at the organization default or parent organization level.
|
| d |
Send backup report |
Enables or disables sending backup reports to org admins for this organization. Choose which days of the week you'd like to receive reports.
To customize the backup status report email, see Customize email templates (CrashPlan).
|
| e |
Recipients |
Displays currently configured report recipients. For new customers, the first administrator is a recipient by default. To start or stop emails to other users, add or delete addresses from the next field, Additional recipients.
|
| f |
Additional recipients |
Allows you to add or delete report recipients. |
| g |
Warning |
Configures the alert threshold for warning notifications. Devices that have not backed up to any destination for longer than the defined number of days are included on warning alert emails.
For directions on how to customize the warning backup alert email sent to users, see Customize email templates (CrashPlan).
|
| h |
Critical |
Configures the alert threshold for critical notifications. Devices that have not backed up to any destination for longer than the defined number of days are included on critical alert emails.
For directions on how to customize the critical backup alert email sent to users, see Customize email templates (CrashPlan).
|
Security
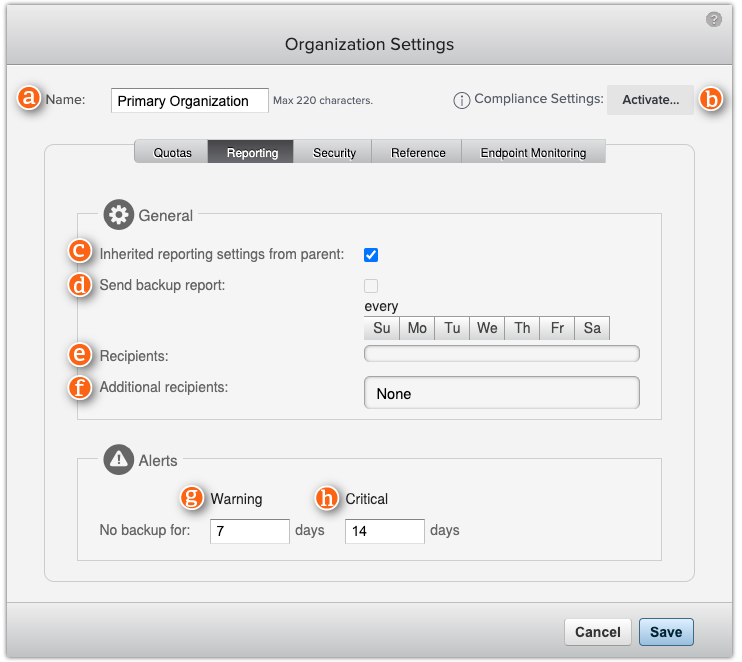
| Item |
Description |
| a |
Name |
Sets the name of this organization. |
| b |
Compliance Settings |
Activates Compliance Settings for this organization.
|
| c |
Inherit security settings from parent |
Configures the organization to take on the security settings of the organization defaults (system-wide organizations) or its parent organization. When enabled, settings must be edited at the organization default or parent organization level.
|
| d |
Select an authentication method |
Sets the authentication method for the organization:
-
Local: Users authenticate against the local CrashPlan platform directory.
-
SSO: Users authenticate against one of the offered single sign-on identity providers. One or more identity providers must be selected in Choose provider(s).
|
| e |
Choose provider(s)
|
Specifies the SSO identity provider(s) that provide authentication. Options appear based on your identity provider configuration.
SSO requires configuration of at least one identity provider via Administration > Integrations > Identity Management. (You can also manage an organization's authentication provider settings from Identity Management.)
|
| f |
Select a directory service |
Deprecated
To use a directory service with your CrashPlan cloud environment, see:
|
| g |
Choose directory service(s) |
Deprecated
To use a directory service with your CrashPlan cloud environment, see:
|
| h |
Local Two-Factor Authentication |
Defines two-factor authentication requirements for accessing the CrashPlan console.
- Enabled: Requires affected users (see details below) to configure two-factor authentication (Google Authenticator is our recommended application). Users must then provide a one-time authentication code in addition to their CrashPlan username and password to access the CrashPlan console.
- Disabled: Locally authenticated users are only required to provide their CrashPlan username and password to access the CrashPlan console.
Affected users:
- If this organization integrates with a dedicated SSO identity provider, this setting only applies to local users. Typically, this is a very limited number of administrator accounts reserved for troubleshooting your authentication provider.
- If this organization only uses Local authentication (see item d above), this setting applies to all users.
- This setting does not apply to:
- The CrashPlan app
- Any existing multi-factor authentication requirements managed by your external identity provider
See Two-factor authentication for local users (CrashPlan) for more details.
|
| i |
Web restores |
Sets whether users can restore files from the CrashPlan console using the zip file web restore method:
- Enabled: Users in the organization can perform zip file web restores.
- Disabled: Users in the organization cannot perform zip file web restores.
The setting only applies to the zip file web restore type; it does not apply to the device web restore type. It may take up to a day before all users in the organization are updated with the new setting.
To change the setting, administrators must have the Customer Cloud Admin role. Clicking the Lock button prevents administrators in child organizations from changing the setting.
Increased security
Disable zip file web restores to limit file exfiltration potential by preventing users from downloading data in a browser and the decryption of archive data by the CrashPlan server system. This secures user data from access by administrators.
Zip file web restores must be disabled for NIST 800-171 compliance.
|
| j |
Client Visibility |
Configures CrashPlan app visibility on user devices.
- Visible: Allows users to see and interact with the CrashPlan app.
- Hidden: Hides most user-facing elements of the CrashPlan app on the device. For example, the CrashPlan app does not appear in the Start Menu and Add/Remove Programs (Windows) or the Dock (Mac).
Setting the visibility to Hidden does not uninstall any CrashPlan components. Security monitoring and file backups continue to run in the background.
See Show or hide CrashPlan app visibility on user devices (CrashPlan) for more details.
|
| k |
Inherit setting from parent |
- Selected: This organization uses the setting of its parent organization and cannot be changed here.
- Deselected: Enables this organization to change the setting independently of the parent organization.
|
| l |
Lock |
Click the icon to lock or unlock each setting.
When locked:
- The setting is pushed to all child organizations
- Child organizations cannot change the setting
When unlocked:
- Child organizations can change the setting independently of the parent organization
|
Reference
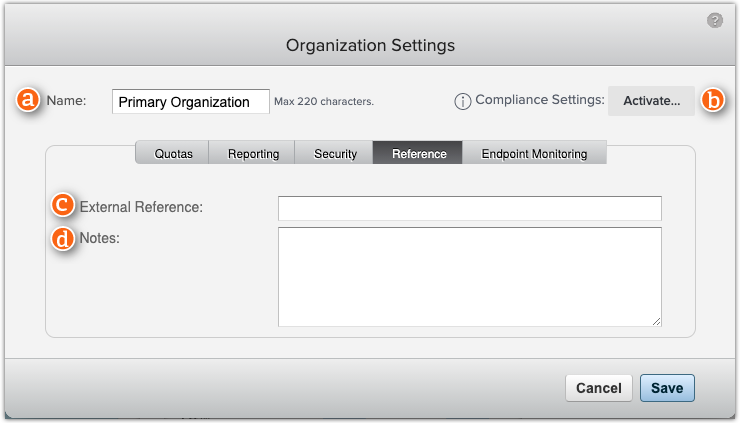
Device backup defaults
To change device backup defaults, from the action menu, choose Device Backup Defaults.
Select from the tabs to configure specific settings:
- General: Specify client settings related to CPU power and bandwidth allocation, device backup alert thresholds, and file exclusions.
- Backup: Define how and when backup operations take place, what files to include and exclude from backup, the frequency of backup, and how long to retain file versions.
- Reporting: Specify when and what reports are sent and to whom.
- Security: Set the default encryption key policy. After the encryption policy is elevated, upgraded CrashPlan environments can never downgrade their policy.
- Network: Control connection performance settings for WAN and LAN networks, exclude wireless networks, exclude network interfaces, or configure proxy settings.
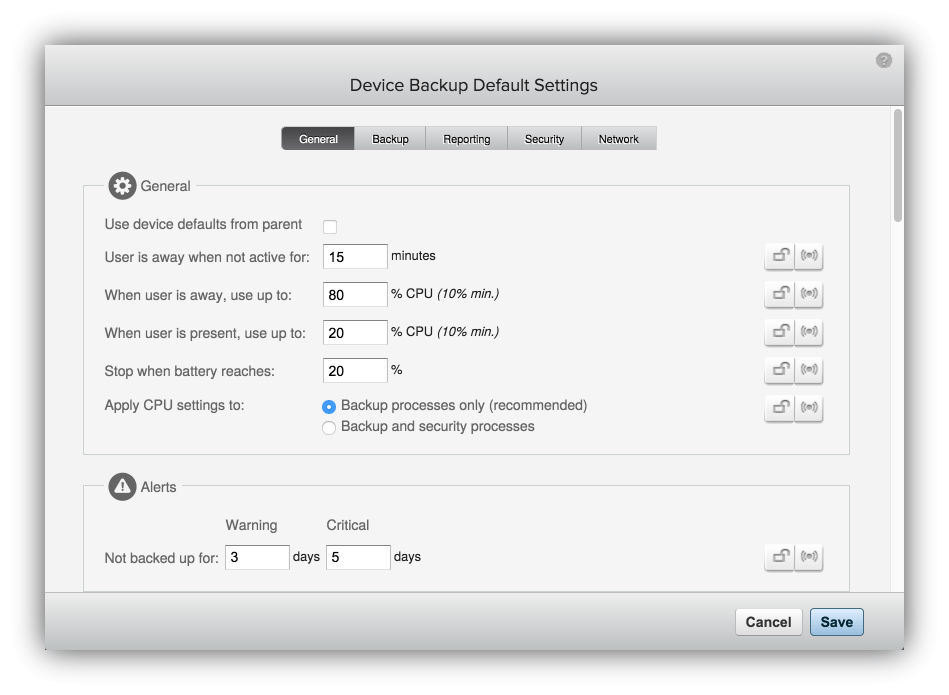
Device defaults from parent
Enable
Use device defaults from parent to make this organization use the device backup default settings from the parent (or root) organization. Disable to stop inheritance and allow changes to the device default settings for this organization. All organizations have the same settings options as the root organization, which appear in
Set device defaults.
Add a child organization
Use the Add a Child Organization command to create a new organization under the currently selected organization.
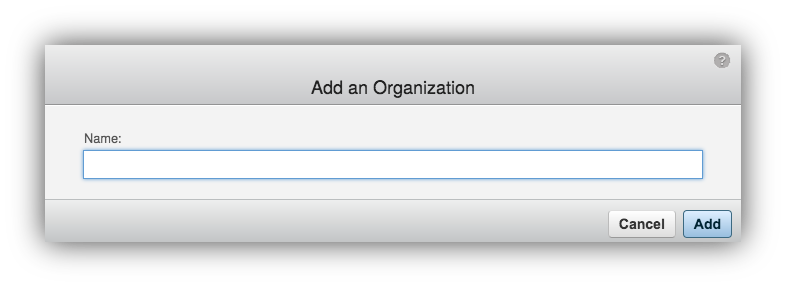
Change organization
Changing organizations can affect backups
If users are moved to a different organization, it could affect their backup. For example:
- Different destinations offered: If the new organization does not offer the same destinations as the user's previous organization, any of the user's data from destinations that are no longer offered are put in to cold storage. Data in cold storage is deleted according to your cold storage retention policy.
- Frequency and version settings: Any differences in the new organization's frequency and version settings are applied to the backup archive after the user device connects to the CrashPlan cloud. Depending on the new organization's frequency and version settings, some data could be removed.
- Auto-start backups: If the new organization has any destinations configured to auto-start, the CrashPlan app begins backing up to those destinations immediately. Destinations that are not configured to auto-start appear in the CrashPlan app for the user to select.
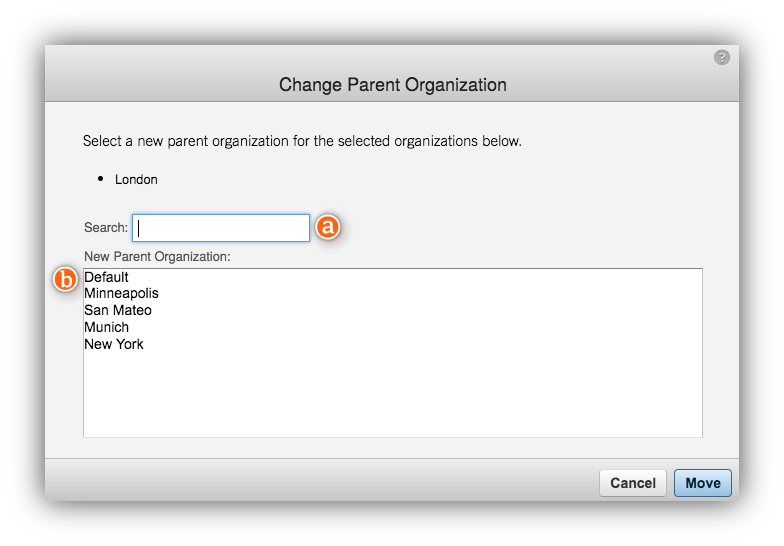
| Item |
Description |
| a |
Searches for parent org name. |
| b |
Displays the results of the search as you type. |
Email backup report
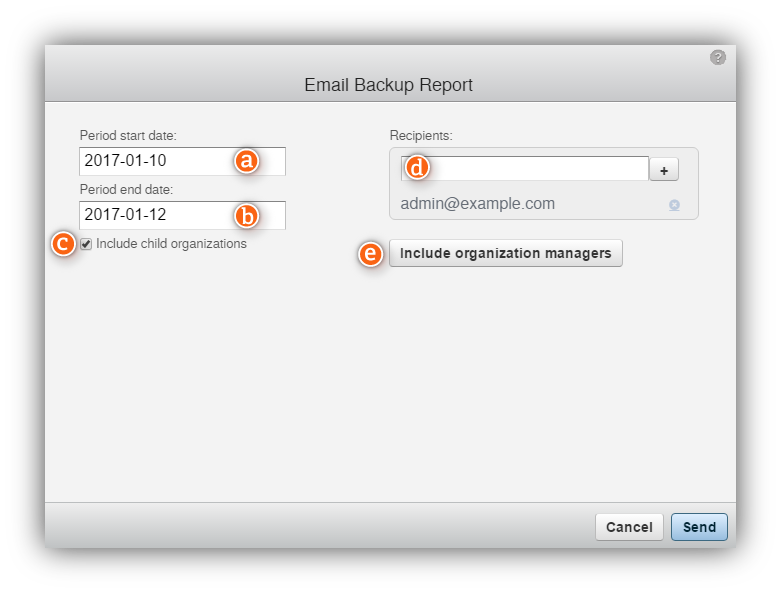
| Item |
Description |
| a |
Defines the start of the reporting period. |
| b |
Defines the end of the reporting period. |
| c |
Indicates whether or not you want child organizations included in the report. |
| d |
Specifies the email addresses of report recipients. Click + to add email addresses to the list. Click X to remove an email address. |
| e |
Adds any users in the selected organization assigned the Org Manager or Cross Org Manager role to the email distribution list. |
Cold Storage
From the organization details, click the Cold value to view a list of the organization's archives currently in cold storage.
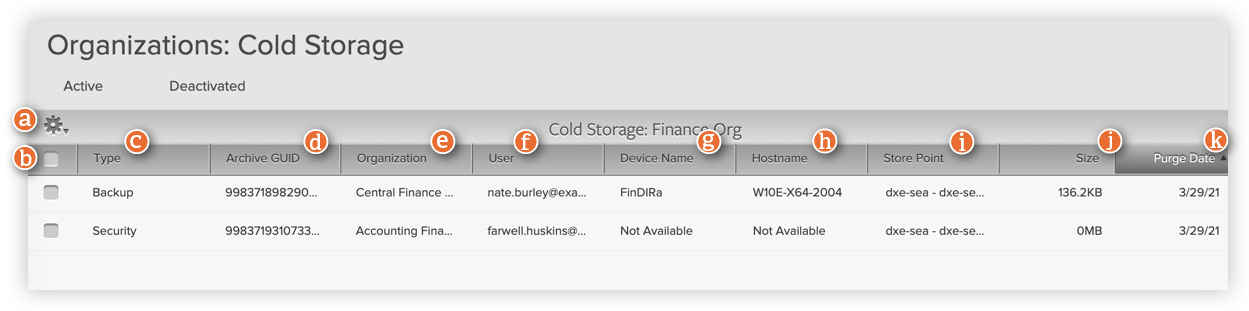
| Item |
Description |
| a |
Action menu |
Contains available commands for the archives in cold storage. |
| b |
Select all |
Selects all the organization's archives in cold storage. |
| c |
Type |
Indicates the archive type: Backup
|
| d |
Archive GUID |
Globally unique identifier of the archive. |
| e |
Organization |
Organization where the archive resides. |
| f |
User |
User that owns the archive. |
| g |
Device Name |
Name of the device that owns the backup archive.
Security archives display Not Available because more than one device can be associated with a security archive.
|
| h |
Hostname |
The host name of the device where the backup archive resides in the CrashPlan cloud, as reported by the computer's operating system.
Security archives display Not Available because more than one device can be associated with a security archive.
|
| i |
Store Point |
Store point on a server in the CrashPlan cloud where the archive resides. |
| j |
Size |
Amount of space consumed by the archive. |
| k |
Purge Date |
Date when the archive is removed from cold storage. |
Purge archive
Purge archives by selecting action menu > Purge Archives.
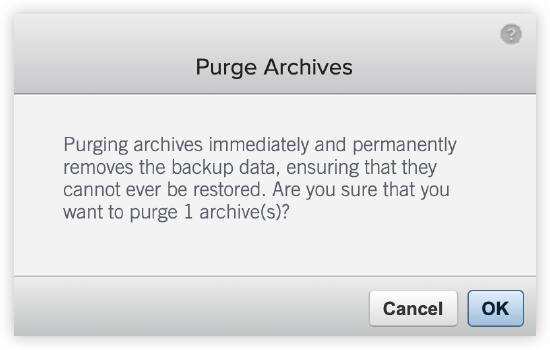
Change purge date
Change the purge date by selecting action menu > Change Purge Date.
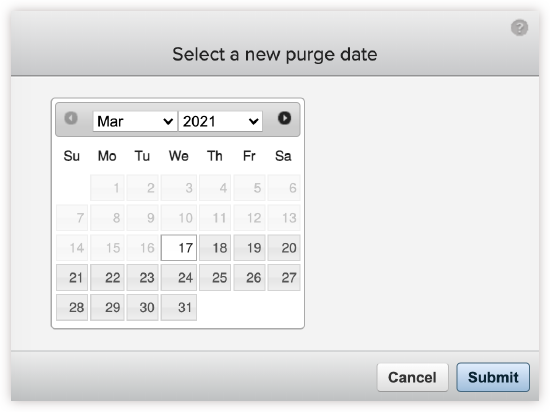
CSV export
Export all visible list items to a CSV file by selecting action menu > Export All. If no archive is selected, all archives in the list are exported. The following attributes are exported to the CSV file.
| Field |
Description |
| archiveGuid |
Globally unique identifier for the archive. |
| id |
Identification number of the archive. |
| archiveBytes |
Total size of files selected for back up and sync. |
| archiveType |
Indicates the archive type: Backup.
|
| sourceUserId |
The ID of the user associated with this archive. |
|
sourceUserUsername
|
User name for the user associated with this archive. |
| sourceUserFirstName |
First name of the user associated with the archive. |
| sourceUserLastName |
Last name of the user associated with the archive. |
| sourceUserEmail |
Email for the user associated with the archive. |
| sourceComputerId |
An identification number for the device associated with the archive. |
| sourceComputerName |
Name of the device associated with the archive. |
|
sourceComputerOsHostname
|
The name of the computer where the archive resides in the CrashPlan cloud as reported by the computer's operating system. |
| sourceComputerService |
Indicates the app associated with the archive. |
| purgeDate |
Date when the archive is removed from cold storage. |
| orgId |
Identification number of the organization where the archive resides. |
| orgName |
Name of the organization where the archive resides. |
| storePointId |
Identification number of the store point on a server in the CrashPlan cloud where the archive resides. |
| storePointName |
Name of the store point on a server in the CrashPlan cloud where the archive resides. |
| serverName |
Name of the server in the CrashPlan cloud associated with the store point. |
Restore history
View the Restore History by selecting an organization, then clicking the number of restores. These details are restricted by role: you can view only the restore history to which you have access based on your role permissions.
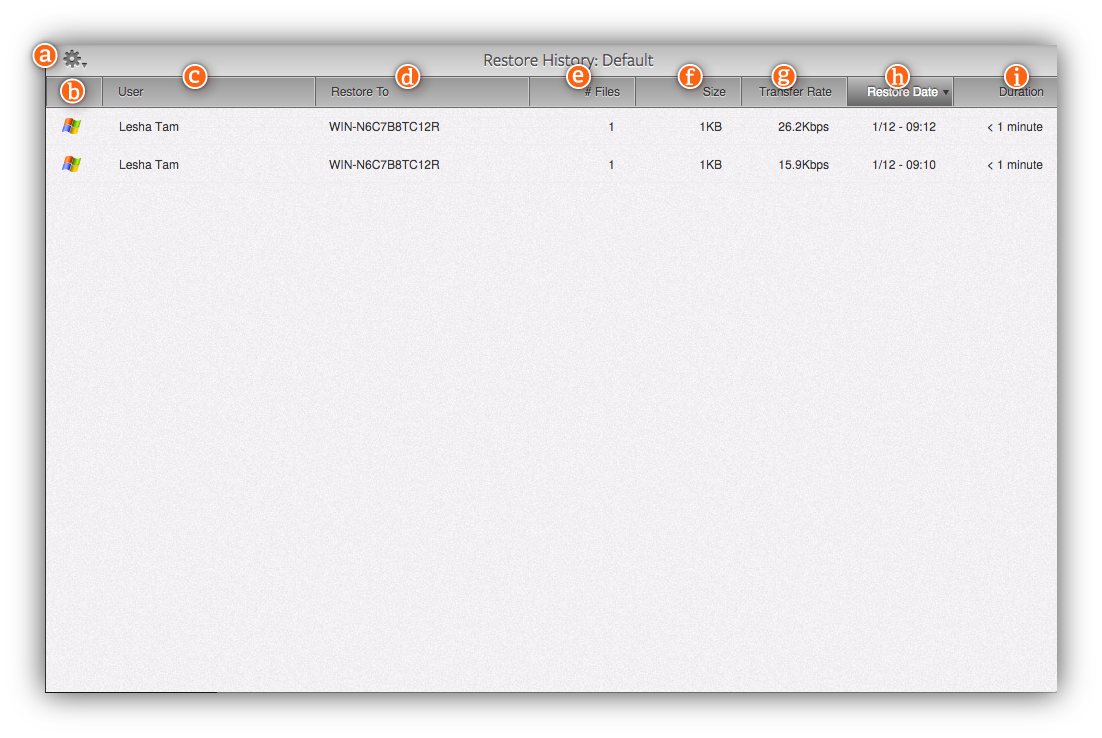
| Item |
Description |
| a |
Action menu |
Includes the option to Export (as CSV) the restore information. |
| b |
Operating System |
Displays the operating system of the device that received the restored data. |
| c |
User |
User whose data was restored. A red warning icon  will appear if another user initiated the restore (via restoring from the CrashPlan console, for example). will appear if another user initiated the restore (via restoring from the CrashPlan console, for example). |
| d |
Restore To |
Device that received the restored data. |
| e |
# Files |
Number of files that were restored. |
| f |
Size |
Total size of the restored files. |
| g |
Transfer Rate |
Speed of the file restoration. |
| h |
Restore Date |
Date and time the restoration occurred. |
| i |
Duration |
Total time taken to restore the files. |