Body
1. Create a video assignment for students.
Note that creating a Panopto video assignment as detailed below, allows students to share their video with instructors only. If you want students to view their classmates videos create a Panopto folder designed for that task.
1. Instructor Creates Assignment
1.1. To create an assignment for students to submit a video in, go into the Content area, then go to Assessments -> Assignment.
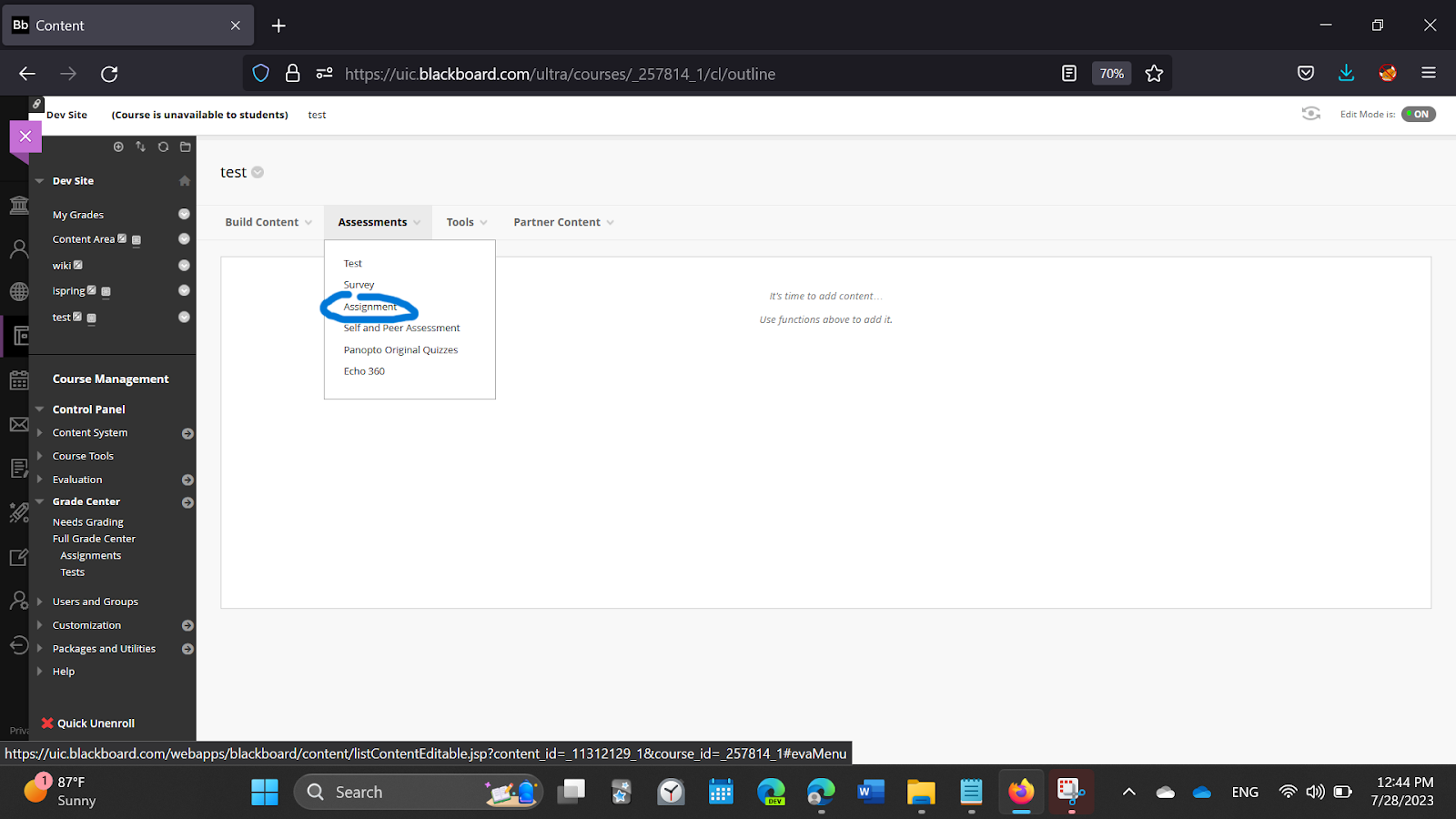
Figure 1
1.2. In the text editor, select the three dots to expand the entire toolbar, and then select the icon, which looks like a circle with a plus symbol inside of it, to open the Add Content window. Then select Panopto Student Video Submission. The Assignment Instructions section, will populate the assignment description with instructions on how the students will submit videos into this assignment (Figs. 2 and 3). Make sure to specify the points available for the assignment then click Submit.

Figure 2

Figure 3
2. Student Submission Instructions
2.1. Before submitting the assignment, prepare the submitted videos in advance in a personal folder in Panopto. Navigate to the personal folder page by clicking the link inside the assignment instructions. You may create the video either by uploading one or by launching the Panopto for Windows/Mac application from that page (Fig. 4). When you click the "Panopto video library" link in Step 1, it will create a personal folder where you can create videos.

Figure 4
2.2. Videos are submitted as part of assignments via clicking on Write Submission (Fig. 5).
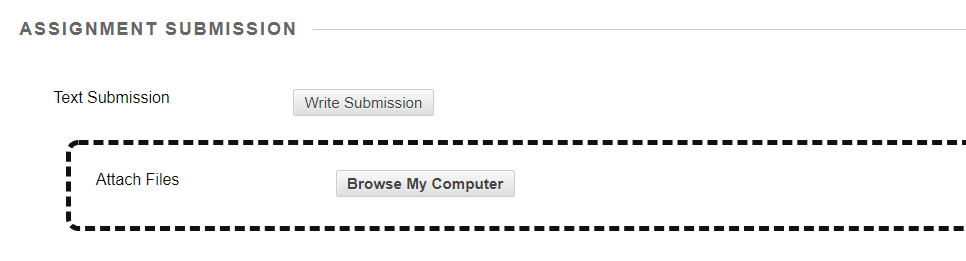
Figure 5
2.3. In the text submission area, select the icon, which looks like a circle with a plus symbol inside of it, to open the Add Content window. Then select Panopto Student Video Submission. (Fig. 6). Note: You may have to select the three dots to expand the entire toolbar in the text editor.

Figure 6
2.4. This will bring up the Panopto session selector pointed at your personal folder. Here you can choose an existing video. If the target video is not ready, the student may go back to the Panopto UI by following step 2.1. and preparing the submitting video (Fig. 7).
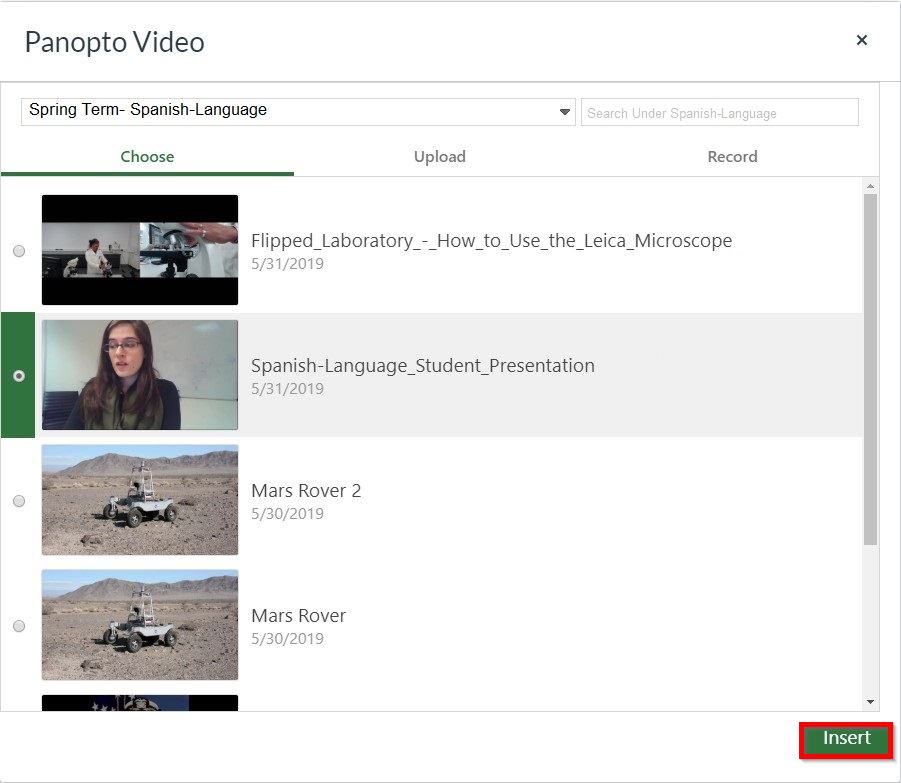
Figure 7
2.5. Once you have selected a video, you can embed the link to the video. If you would like, you can add more text above or below the link (Fig. 8).

Figure 8
2.6. At this time, the original video stays in your personal folder while the copy of that video is created under the special folder and you can't edit that copied video anymore. If you wish to re-submit the assignment before the deadline enforced by Blackboard, you can use another copy of the video that is stored in the same special folder (Fig. 9).
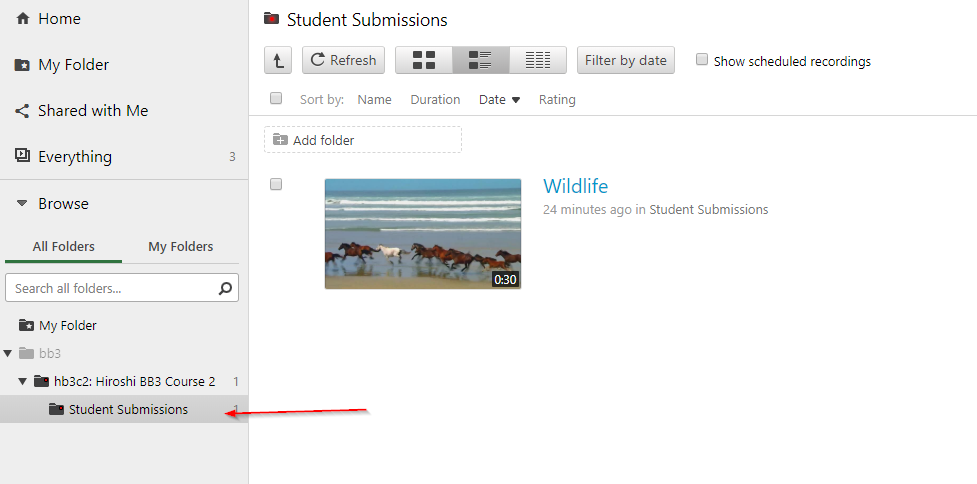
Figure 9
3. Instructor Grades the Assignment
3.1. When you go to grade a student assignment, you can click on the link or the thumbnail to open a full view of the submission in a new tab (Figs. 10 and 11). Panopto automatically grants viewing access to the video to anyone who may access the link on the Blackboard course. Therefore, you do not need to be registered in Panopto in advance.

Figure 10
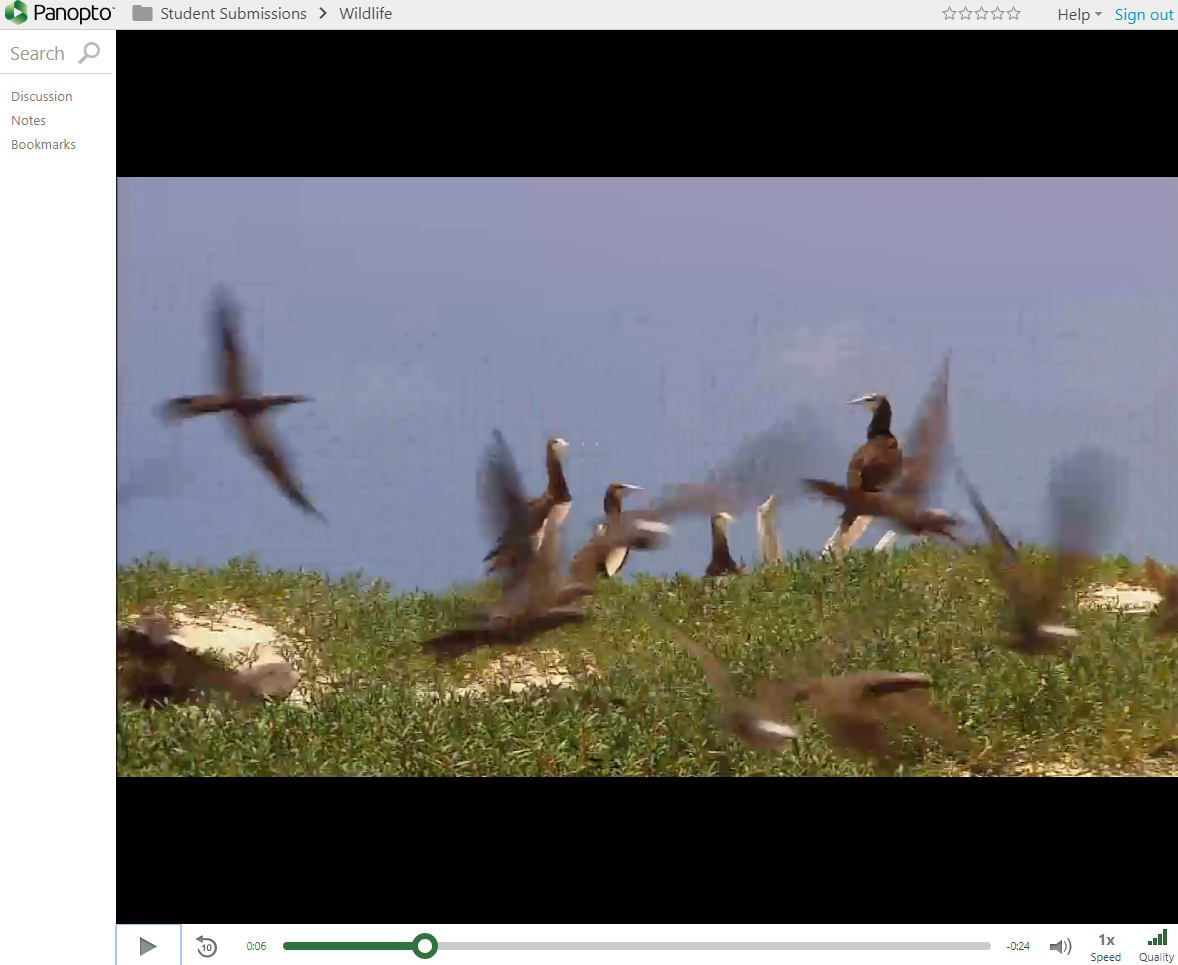
Figure 11
3.2. The special folder mentioned in the previous section is placed under the course folder and it is named as Student Submission folder. Creators of the course folder are given Creator permission of the Assignment Submission folder, giving creator access to all copied videos. If you do not need to retain a submission, it is possible to delete them manually.